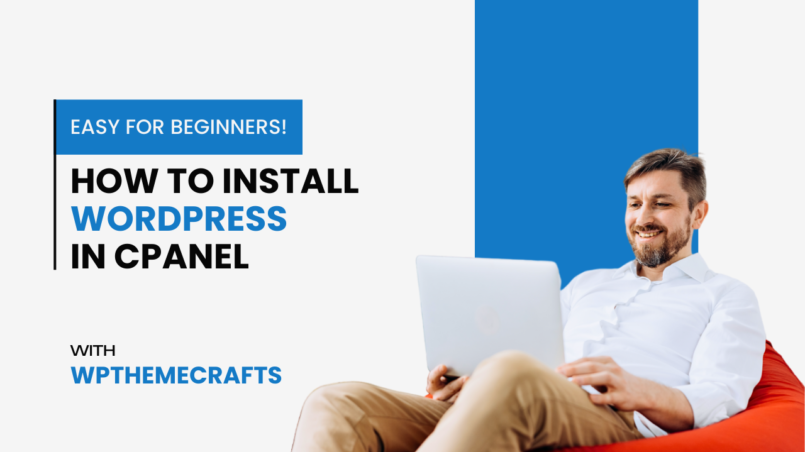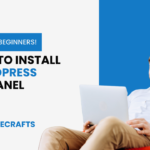WordPress powers millions of websites worldwide thanks to its flexibility and ease of use. If you’re new to website creation, learning how to install WordPress in cPanel is a quick and straightforward way to get started. In this guide, we’ll walk through each step of the installation process so that even beginners can confidently follow along. By the end, you’ll know how to install WordPress in cPanel and have your WordPress site ready for customization!
 What is cPanel?
What is cPanel?
Before diving in, let’s quickly discuss cPanel. It’s a control panel provided by many hosting companies, designed to make website management simple, even for beginners. From file management to databases, cPanel offers a range of tools, including an app installer that makes WordPress installation a breeze.
Prerequisites for Installing WordPress in cPanel
Before starting, make sure you have the following:
- A web hosting account with cPanel access.
- A registered domain name connected to your hosting provider.
- Your cPanel login credentials, provided by your hosting company.
Note: This guide requires no technical experience, making it beginner-friendly!
 Step 1: Log In to Your cPanel Account
Step 1: Log In to Your cPanel Account
To begin, navigate to your cPanel login page. This is often found on your hosting provider’s website or directly by entering yourdomain.com/cpanel into your browser. Enter your username and password to access your account.
Step 2: Locate the WordPress Installer
After logging in, look for the WordPress installer. Most hosting providers offer it under “Scripts,” “Website,” or “Softaculous Apps Installer.” This tool automates the installation, making it faster and easier.
Tip: Can’t find it? Try searching “WordPress” in the search bar within cPanel.
Step 3: Start the Installation Process
Click on the WordPress icon in the app installer to begin. You may be prompted with an installation screen, showing the latest version of WordPress. Simply click the Install button to proceed.
Step 4: Configure WordPress Settings
At this point, you’ll be asked to configure some settings:
Choose Protocol: If you have an SSL certificate, select HTTPS; otherwise, choose HTTP.
Select Domain: Choose the domain where you want to install WordPress. If you have multiple domains, make sure you select the correct one.
Directory (Optional): Leave this blank if you want WordPress installed on the main domain (e.g., yourdomain.com). If you’d like it in a subfolder, enter the directory name (e.g., “blog” for yourdomain.com/blog).
Site Settings: Enter a Site Name and Description (these can be changed later in WordPress).
Admin Account: Choose a secure Admin Username and Password. Avoid using “admin” as the username for security reasons, and use a strong password.
Step 5: Advanced Options (Optional)
For most beginners, the default options are fine. However, you may see options for database name, auto-updates, and backups:
Database Settings: These will typically auto-generate, so you don’t need to make changes here.
Auto-Upgrades: This setting allows WordPress to update automatically, which can improve security.
Backup Options: It’s a good idea to enable automated backups if your hosting provider offers them.
 Step 6: Complete the Installation
Step 6: Complete the Installation
Once you’ve configured all the settings, click Install. The process usually takes just a few minutes, and you’ll see a progress bar showing the status. When it’s done, you’ll see a success message with links to your new WordPress site and the admin login page.
Step 7: Access Your New WordPress Site
After the installation completes, navigate to your admin login page at yourdomain.com/wp-admin. Enter the admin username and password you created during setup. This will take you to the WordPress dashboard, where you can start customizing your site!
Pro Tip: Bookmark this URL to make it easy to access your admin dashboard.
Tips for Post-Installation Setup
Your WordPress site is live, but here are a few additional setup steps to consider:
Choose a Theme: WordPress offers thousands of themes to change the look and feel of your site. You can browse free themes by navigating to Appearance > Themes.
Install Essential Plugins: Plugins add functionality to your site. Popular plugins include Yoast SEO for search engine optimization, Wordfence for security, and WP Super Cache for faster loading.
Customize Your Site: From changing the site title to adding a custom logo, the Settings section of WordPress allows for a lot of customization.
Common Issues and Troubleshooting
Here are some common issues you might encounter and their solutions:
Login Issues: Double-check your username and password, or use the “Forgot Password” option on the login page if needed.
Database Errors: If you encounter database connection errors, revisit the installation settings to ensure the database credentials are correct.
SSL Setup: If you installed WordPress with HTTP but want HTTPS, you can add SSL through your hosting provider and then update your site settings in WordPress.
Conclusion: Now You Know How to Install WordPress in cPanel!
Installing WordPress in cPanel is a straightforward process, perfect for beginners who want a quick, hassle-free setup. With these steps, your site is ready to launch, and you’re set to start customizing and adding content. If you have any questions or face any challenges, feel free to drop a comment below – we’re here to help. Happy blogging!